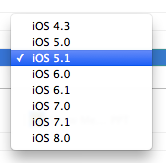To view the sizes, select the blank image space that you are interested in and click the size inspector. The size shows up at the bottom RHS along with the iOS version that it is targeted to.
Your screen should look something like this.
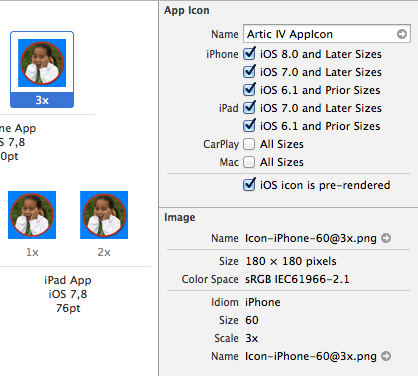
iPhone 6 requires two new images.
180×180
Icon-iPhone-60@3x.png
87×87
Icon-Small@3x.png
If you look at the JSON for the appiconset it should look something like this. The first line has the sizes. Note that some icons are used in multiple places. The names are arbitrary but I kept the same naming convention as before.
{
"images" : [
{
"size" : "29x29",
"idiom" : "iphone",
"filename" : "Icon-Small.png",
"scale" : "1x"
},
{
"size" : "29x29",
"idiom" : "iphone",
"filename" : "Icon-Small@2x.png",
"scale" : "2x"
},
{
"size" : "29x29",
"idiom" : "iphone",
"filename" : "Icon-Small@3x.png",
"scale" : "3x"
},
{
"size" : "40x40",
"idiom" : "iphone",
"filename" : "Icon-40@2x.png",
"scale" : "2x"
},
{
"size" : "40x40",
"idiom" : "iphone",
"filename" : "Icon-iPhone-60@2x.png",
"scale" : "3x"
},
{
"size" : "57x57",
"idiom" : "iphone",
"filename" : "Icon.png",
"scale" : "1x"
},
{
"size" : "57x57",
"idiom" : "iphone",
"filename" : "Icon@2x.png",
"scale" : "2x"
},
{
"size" : "60x60",
"idiom" : "iphone",
"filename" : "Icon-iPhone-60@2x.png",
"scale" : "2x"
},
{
"size" : "60x60",
"idiom" : "iphone",
"filename" : "Icon-iPhone-60@3x.png",
"scale" : "3x"
},
{
"size" : "29x29",
"idiom" : "ipad",
"filename" : "Icon-Small.png",
"scale" : "1x"
},
{
"size" : "29x29",
"idiom" : "ipad",
"filename" : "Icon-Small@2x.png",
"scale" : "2x"
},
{
"size" : "40x40",
"idiom" : "ipad",
"filename" : "Icon-40.png",
"scale" : "1x"
},
{
"size" : "40x40",
"idiom" : "ipad",
"filename" : "Icon-40@2x.png",
"scale" : "2x"
},
{
"size" : "50x50",
"idiom" : "ipad",
"filename" : "Icon-Small-50.png",
"scale" : "1x"
},
{
"size" : "50x50",
"idiom" : "ipad",
"filename" : "Icon-Small-50@2x.png",
"scale" : "2x"
},
{
"size" : "72x72",
"idiom" : "ipad",
"filename" : "Icon-72.png",
"scale" : "1x"
},
{
"size" : "72x72",
"idiom" : "ipad",
"filename" : "Icon-72@2x.png",
"scale" : "2x"
},
{
"size" : "76x76",
"idiom" : "ipad",
"filename" : "Icon-iPad-76.png",
"scale" : "1x"
},
{
"size" : "76x76",
"idiom" : "ipad",
"filename" : "Icon-iPad-76@2x.png",
"scale" : "2x"
}
],
"info" : {
"version" : 1,
"author" : "xcode"
},
"properties" : {
"pre-rendered" : true
}
}